Was gibt es Neues in Microsoft Teams?
Wir haben die neusten Microsoft Teams-Funktionen unter die Lupe genommen und stellen Ihnen 9 davon vor: Umbenennen des allgemeinen Kanals, automatisches Ausblenden von inaktiven Kanälen, Kurzbefehle und persönliche Emojis. Wie Sie diese und weitere spannende Teams-Funktionen anwenden, lesen Sie in diesem Beitrag.

1. Umbenennen des Kanals „Allgemein“
Der Kanal „Allgemein», der bisher in jedem Team fest unter diesem Namen erstellt wurde, kann neu umbenannt werden. Teambesitzer und Mitglieder können den Kanal „Allgemein“ in einen aussagekräftigeren Titel umwandeln, damit es einfacher wird, relevante Informationen zu finden.
> Über die drei Punkte neben dem Kanal wählen Sie Kanal umbenennen
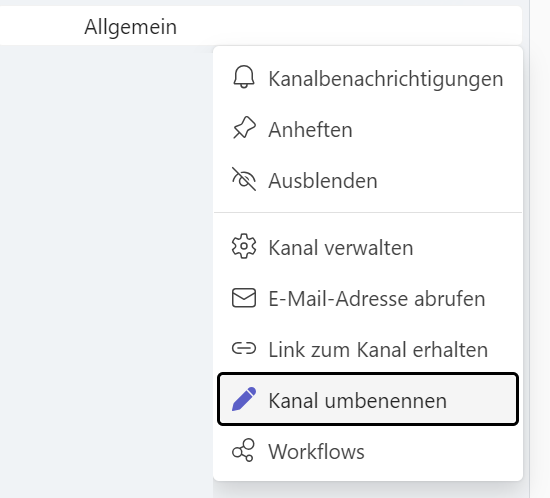
Gut zu wissen: Wenn ein bestehender «Allgemein» Kanal umbenannt wird, muss das dazugehörige OneNote in der Desktop App geschlossen und wieder neu aus dem Teams geöffnet werden, damit es weiter synchronisiert wird.
2. Automatisches Ausblenden von inaktiven Kanälen
Teams erkennt Kanäle, in welchen Sie länger nicht aktiv waren und blendet diese automatisch aus. Diese neue Funktion soll die Übersichtlichkeit verbessern. Die ausgeblendeten Kanäle bleiben weiterhin verfügbar und können jederzeit wieder eingeblendet werden.
Kanäle ausblenden:
> Wählen Sie die drei Punkte neben dem Kanal, Ausblenden
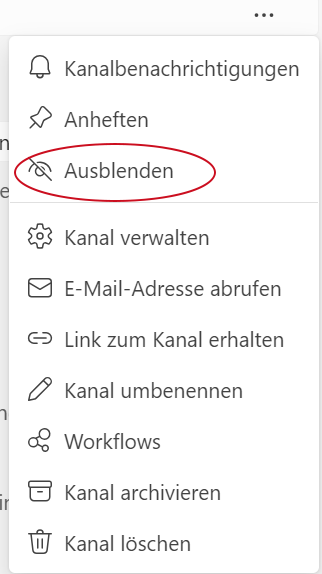
Kanäle einblenden/verwalten:
> Wählen Sie unter den Kanälen Alle Kanäle anzeigen und stellen selbst ein, welche Kanäle an und welche ausgeblendet sein sollen. (Alle Kanäle anzeigen ist nur sichtbar, wenn es ausgeblendete Kanäle gibt.)
Achtung: Für ausgeblendete Kanäle erhalten Sie auch keine Benachrichtigungen. Wenn Sie Kanäle haben, die Sie als Informationsquelle nutzen, aber persönlich nicht aktiv sind, könnten Sie Informationen verpassen. Wenn Sie selbst bestimmen wollen, welche Kanäle ausgeblendet werden, dann kann das automatische Ausblenden von Kanälen in den Teams Einstellungen ausgeschaltet werden.
> Am oberen rechten Rand die drei Punkte wählen > Einstellungen > Allgemein > Inaktive Kanäle ausblenden

3. Ausblenden des allgemeinen Kanals
Neu können Sie den allgemeinen Kanal eines Teams wie andere Kanäle aus oder einblenden. So kann die persönliche Kanalliste aufgeräumt werden, um sich aufs Wichtigste zu konzentrieren. Wie Sie Kanäle ein und ausgeblenden, lesen Sie oben bei Punkt 2.
4. Gruppenchat-Bild personalisieren
Seit einiger Zeit kann das Profilbild bei den Gruppenchats angepasst werden. Sie können ein eigenes Bild hochgeladen oder aus einem Katalog mit Illustrationen und Emojis auswählen.
> Im Gruppenchat auf das Profilbild klicken > Profilbild ändern

5. Persönliche Emojis
Kein passendes Emoji gefunden? Neu können Sie ihr eigenes Emoji hochladen und in Teams verwenden. Um ein benutzerdefiniertes Emoji hochzuladen, wählen Sie in einem Feld zum Verfassen von Nachrichten das Emoji-Symbol aus.
> Wählen Sie Emoji > Emoji Ihrer Organisation > Emoji hinzufügen
> dann das Bild oder GIF-Datei wählen und Emoji hinzufügen
> Weitere Informationen zu dieser Funktion finden Sie auf der Microsoft Webseite.
6. Kurzbefehle für Chat und Kanäle
Mit Schrägstrichbefehlen können schnell Aktionen in Chats und Kanälen ausgeführt und somit Zeit gespart werden.
> Geben Sie in einem Chat- oder Kanal- Textfeld einen (/) Schrägstrich ein und wählen einen Kurzbefehl aus der Liste aus.

> Mehr Informationen zu den verschiedenen Kurzbefehlen finden Sie auf der Microsoft Webseite.
7. «Jetzt besprechen» im Gruppenchat
Schnell etwas mit dem Team besprechen oder brainstormen geht jetzt ganz einfach über «Jetzt besprechen» im Gruppenchat. Diese Funktion soll eine Alternative zu einer formell geplanten Besprechung bieten und es dem Team vereinfachen, kurze, informelle Besprechungen abzuhalten, als ob man eben am Schreibtisch bei den Teamkollegen vorbeischaut. Es kann zwischen Videoanruf und Audioanruf gewählt werden und man wird darauf hingewiesen, dass alle Gruppenteilnehmer angerufen werden.
> Im Gruppenchat oben rechts > jetzt besprechen wählen

8. Benachrichtigungstöne anpassen
Setzen Sie verschiedene Töne für verschiedene Arten von Benachrichtigungen. Dies soll dabei helfen, sich bei der Arbeit besser zu konzentrieren, indem man anhand des Benachrichtigungstons hört, ob etwas wichtig ist.
> In den Teams Einstellungen oben rechts unter den drei Punkten wählen Sie > Einstellungen > Benachrichtigungen und Aktivitäten
> Unter Audio können die Töne entsprechend angepasst werden

9. Ein und ausschalten von Benachrichtigungen zu einem spezifischen Beitrag
Um über einen wichtigen Beitrag informiert zu bleiben, können für diesen Beitrag Benachrichtigungen aktiviert werden.
> Auf dem entsprechenden Kanalbeitrag wählen Sie über die drei Punkte > Benachrichtigungen aktivieren.
> Wenn Sie dem Beitrag nicht mehr folgen möchten, wählen Sie über die drei Punkte > Benachrichtigungen deaktivieren.
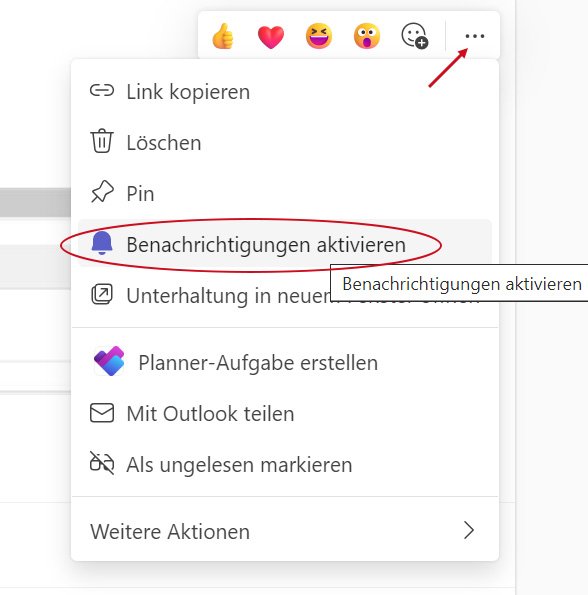
Zur Anmeldung
Wollen Sie das volle Potential von Microsoft Teams nutzen?
Kostenloses Webinar
Besuchen Sie unser kostenloses Webinar. Nicola Pieper zeigt, wie Sie die Standard Tools von Microsoft 365 für eine produktive Zusammenarbeit in Ihrer Organisation einsetzen. Sie lernen Tipps & Tricks im Umgang mit den neusten Teams Funktionen und können im Anschluss Ihre Fragen stellen.
Unser Schulungsangebot
Mehr Informationen zu unserem Schulungsangebot finden Sie auf unserer Schulungsseite.
Beratung
Kontaktieren Sie uns für eine unverbindliche Beratung.
Nicola Pieper, unsere Expertin für kollaborative Zusammenarbeit, freut sich auf Sie.

